docomo online shop(ドコモオンラインショップ)の公式サイトから自分で機種変更手続きしたので手順をご紹介。
難しいかなと思っていたのですが、実際に開通手続きやデータ移行、UIM(SIM)カードの入れ替えまで全部やってみると1時間くらい。
ショップの待ち時間より短かったです。

ネットで買い物したことがある人なら簡単に手続きできるのでやってみてください♪
AQUOS senseに機種変更した時の手続きのやり方を写真つきで説明しています。
ドコモオンラインショップで機種変更する流れ(注文から開通まで)
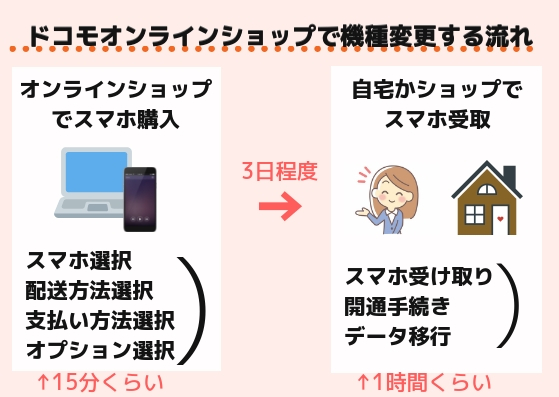
手続きの流れ
- スマホ(ケータイ)を選ぶ
- 配送方法選ぶ
- 支払い方法選ぶ
- オプション選択
- 端末受取り
- 初期設定(SIM入替等)
- データ移行
- 開通手続き
オンラインショップで手続きするのは1〜4まで。
5以降は自宅やドコモショップでの手続きです。
機種変更だと最短2日発送なので、1週間くらいで機種変更が完了します。
※地域によっては当日お届けの当日便や翌日便が選べることも…
オンラインショップで機種変更手続きするときに必要なもの
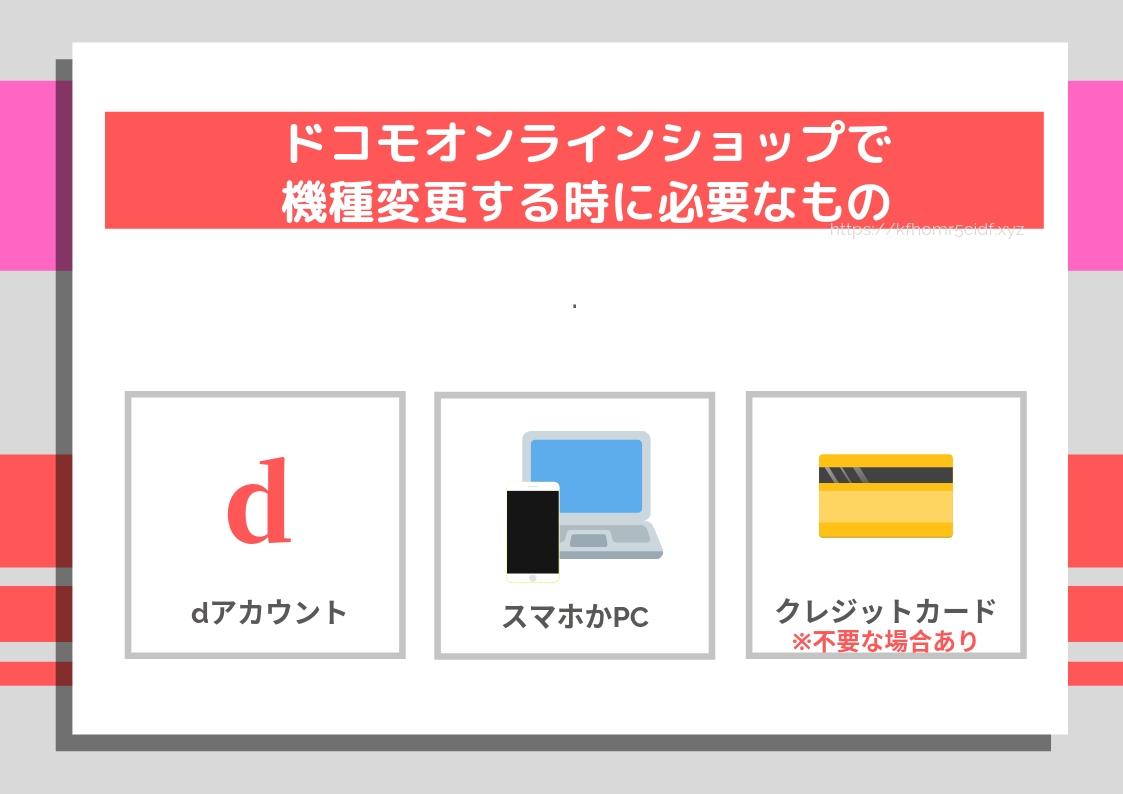
機種変更で必要なもの
- dアカウント
- クレジットカード(不要な場合も)
- ドコモオンラインショップにアクセスするためのPCかスマホ
スマホ代は月々の携帯代金と一緒に支払う予定なら、クレジットカードは使いません。
dアカウントはdポイントアプリとか使っているなら持っているはず。
(昔からのユーザーやガラケーユーザーは発行していない場合あり)
dアカウントのIDはメールアドレスになっていることが多いです。
忘れてしまった場合でも、契約しているスマホやガラケーからネットワーク暗証番号を入れればすぐ再発行できます。

docomo online shopで機種変更する手順【写真付きで解説】
では、docomo online shop(ドコモオンラインショップ)で機種変更する手順について解説します。

まずはオンラインショップでスマホを購入する方法から解説。
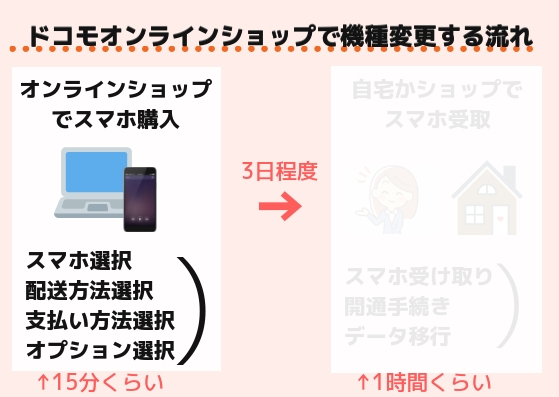
オンラインショップでの手続きは15分くらいで完了します。

細かく書いていますが、スマホ購入自体ははオンラインショッピングしたことあれば結構簡単です。
スマホでも手続きできるので、お昼休みや隙間時間に手続きするのもおすすめ。
ドコモオンラインショップ公式サイトにアクセス
まずはPCもしくはスマホから、ドコモオンラインショップのHPにアクセスします。
オンラインショップのHPに繋がらない場合
時間帯や曜日によっては繋がりにくいことも。
ブラウザを変える(スマホ→PCとかChrome→Safariとか)と結構うまくいきます。
機種を選んでからでもいいですが、最初にdアカウントでログインしておくのがおすすめ。
dアカウントのIDやパスワードを忘れた場合は、ログイン画面から再発行できます。
ログイン画面からの再発行がうまくいかなかった場合、詳しい手順はドコモのHPに書いてあるので参考にして見てください。
参考ID/パスワードをお忘れの方・ロックがかかってしまった方
機種変更したいスマホを選びます。
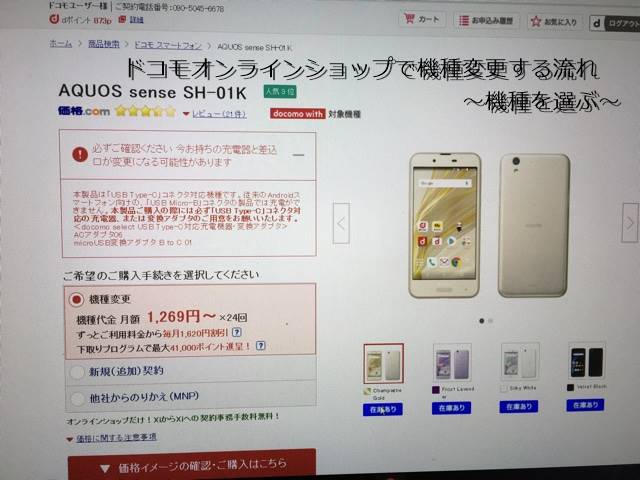
次に機種変更したいスマホ(ケータイ)を選びます。
機種選びで迷ったら売上ランキングを参考に。
機種にこだわりがなければ、値段が安い機種を選ぶのが月額料金を抑えるポイント。
(最新機種でも値段安めの端末も結構あります)
端末の受取方法を選ぶ
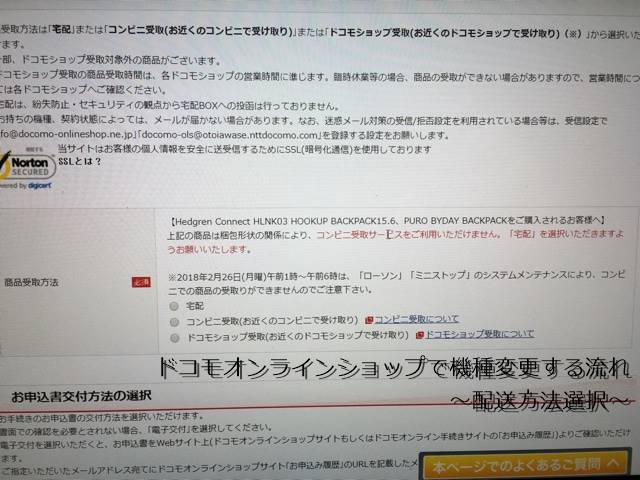
次に受取方法を選びます。
選べる受取方法は2通り
- 自宅で受け取る(宅配)
- ドコモショップ受取(好きな店舗で受け取れます)
※現在コンビニ受取は停止中

宅配で自宅受取する場合は配送日時を選べます。
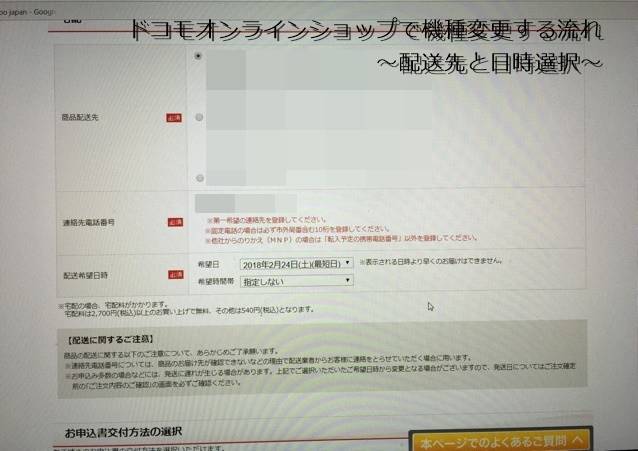
小さめの段ボールで届きました
(ヤマトだったので、ヤマトのHPからコンビニ受け取りに変更も可能でした。)
機種変更手続きが不安な人はドコモショップ受取を選んでも。

ドコモオンラインショップで購入したスマホも、ドコモショップで購入したスマホでもドコモショップでは同じようにサポートしてくれます。
とりあえず自宅で受け取って、わからない部分がでてきたらドコモショップに持っていっても大丈夫ですよ♪
支払方法を選ぶ(いつもどおり2年払いもOK)
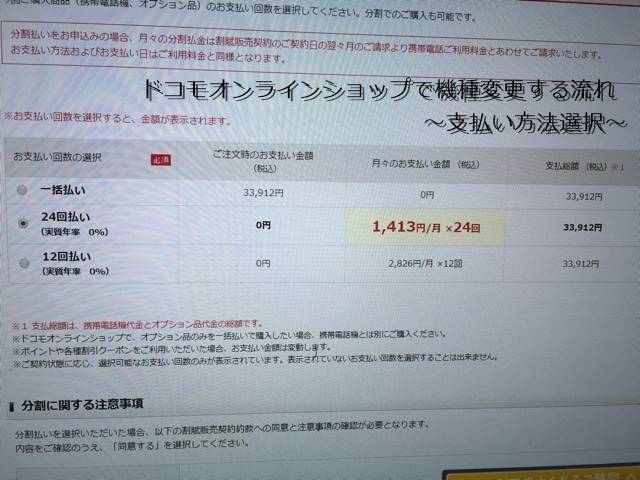
次に支払い方法を選びます。
支払い方法はいっても、いつも通り通信料金と一緒に24分割(2年)で払う方法も選べます。
料金プランやオプション確認
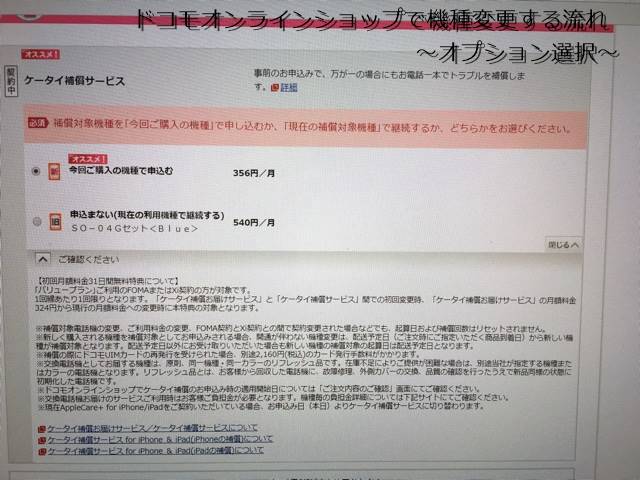
料金プランやオプションを確認します。
今までと同じプランでよければそのままで大丈夫。
見直ししたい場合はオンラインショップのチャットでも相談可能ですし、後日ドコモショップで相談しながら変更もできます。
一点注意しておきたいのがケータイ補償サービス。

今使っている機種にケータイ補償サービスをつけている人は、新しい機種に保障を変更しておきましょう。
最終確認
機種やプランなどを一通り選択したら、最終確認。
端末のカラーや値段など、最終確認します。
最終確認画面の「解約に伴うお支払額(下記費用が掛かる場合があります)」の部分に結構な金額が書いてあってびっくりするんですが、普通に使う場合は気にしなくて大丈夫。
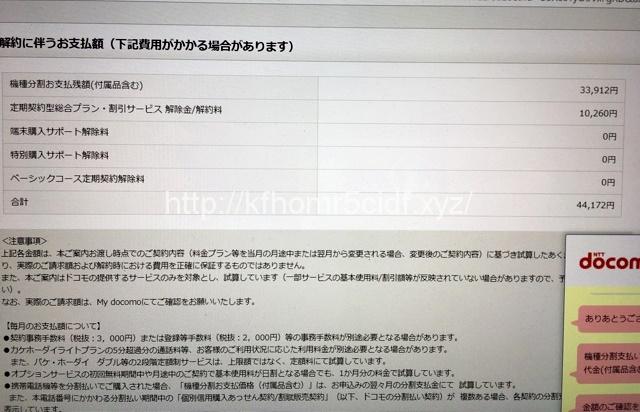
解約に伴うお支払額を払うケースは、すぐ(例えば1ヶ月くらいで)解約した場合。
(違約金とか端末サポートとか)
こちらの記事に詳しく書いています。
参考解約に伴うお支払額のことをドコモ公式に確認。(機種変更した時の手数料)
最終画面で確認して注文を確定すればいったんドコモオンラインショップでの手続きは完了。
次からは端末を受け取ってからの手順を説明します。
ケータイ、スマホの受取(端末が到着してからの流れ)
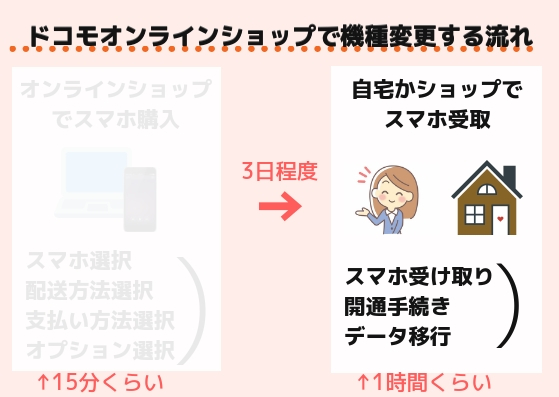
ここからは端末(スマホ・ケータイ)が届いてからの手順について解説します。
自宅で受け取った場合の手順で説明。
自宅で受け取った場合は以下の手続きを自分でやる必要あり。
- スマホの初期設定
- データ移行(後日でも可能)
- SIM(UIM)カードの入れ替え
- 開通手続き
はじめて自分で機種変更する場合は余裕を持って、1時間くらい見ておきましょう。
(やってみて難しければドコモショップに持って行って店員さんにお願いすることもできます)

時間に余裕のある日に機種変更手続きしてくださいね
自宅受取りもドコモショップ受取りもどちらも経験しましたが、ドコモショップで受取りした場合はスタッフさんにほぼ丸投げになるのでこの記事では書きません。
到着した荷物の中では、写真に写っているまるわかりBOOK(マニュアル)、商品御受け取り後の設定について(マニュアル)、UIMカード(入っている場合)と購入したスマホ、旧機種を機種変更手続きで使います。

端末(スマホ・ケータイ)の初期設定
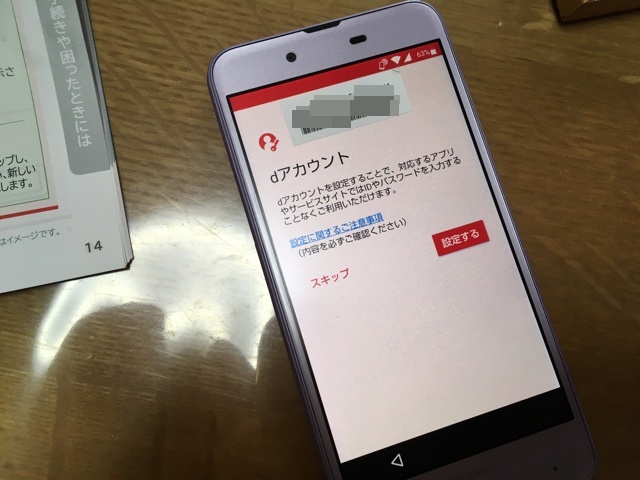
まずは端末(スマホ・ケータイ)の初期設定を行います。
こちらはそんなに難しくなく、ガイドに従って操作していけば5分程度で終わります。
機種変更当日やっておきたいのは言語設定とWi-fi設定くらい。
あとの部分(dアカウントやgmail(Androidのみ)など)はスキップしておいて後日少しずつ進めても大丈夫です。
データ移行
次にするのはデータ移行。
旧端末から電話帳や写真などのデータをバックアップして、新しいスマホに移行します。

ドコモのスマホやケータイにもともとはいっている「ドコモデータコピー」というアプリを使えばスムーズ。
旧機種で「データバックアップ」→新機種で「データダウンロード」
のボタンを押せばデータ移行は完了。
まるわかりBOOK(マニュアル)にもデータ移行の方法は詳しく載っていますし、機種毎の詳しい手順はドコモのHPにも載っています。
データ移行が難しい…という場合は機種変更前のスマホと機種変更後のスマホ(心配なら届いたもの一式)を持って近所のドコモショップへ。
ドコモショップのスタッフさんにお願いしましょう。
オンラインショップで機種変更してもドコモショップでいつも通りサポートしてもらえます。
(スマホの故障などトラブルの時もドコモショップで対応してもらえます)
※初期設定サポートはドコモショップでお願いすると有料になります
また、ドコモショップにはデータ移行を、サポートしてくれる機械があるショップも。
待ち時間は要らなそうだったのでドコモショップの待ち時間が苦手な方はこちらもおすすめです。
SIM(UIM)カードの入れ替え

SIM(UIM)カードの入れ替えの手続き。
配送された荷物の中にSIM(UIM)カードが入っていたかどうかで手順がわかれます。
ドコモから届いた荷物の中にSIM(UIM)カードが入っていた場合、SIM(UIM)カードが変更になります。
今まで使っていたスマホ(ケータイ)のSIM(UIM)カードは新しいスマホでは使えないので今までの端末に入れておくか、処分してくださいね。
新しい端末に入れるSIM(UIM)カードはIC部分の小さいカード。
入っている説明書を見ながら台紙から取り外します。

カードはなくしてしまうとスマホが使えないので紛失注意。
新しいスマホのSIM(UIM)トレーに入れます。
スマホなら、SIMトレーの取り出し方はだいたい2通り。
- SIMピンで開けるタイプ
- 引っ掛けて開けるタイプ
ぐるっと側面をみて、わからなければ取扱説明書の説明で確認してください。
一箇所切り欠き部分を参考に正しい方向に入れてください。(間違った向きで入れるとSIMトレーが壊れることも)
一緒にmicroSDカードを入れる場合もあります。その場合、旧端末からのバックアップを先にした方がスムーズ。
入っていなかった場合
今までの機種で使っていたUIMカードがそのまま使えます。
古い機種からSIM(UIM)カードを取り出し、機種変更後のスマホに入れ替えます。
スマホならSIMトレーの取り出し方はだいたい2通り。
- SIMピンであける
- 引っ掛けてあける
取り出すときや入れる時は、向きに注意してください。
ドコモオンラインショップから開通手続き
UIMカードが入っていた場合、新しいUIMカードを使えるようにするために開通手続きが必要です。
オンラインショップのHPから手続きしたので手順を説明します。
(開通手続きは電話でもできます。)
ドコモオンラインショップのHPへ。
要ログインですが、機種変更前のスマホでも大丈夫。
マイページから購入履歴を確認します。(かなり下の方なのでスクロールしてください)
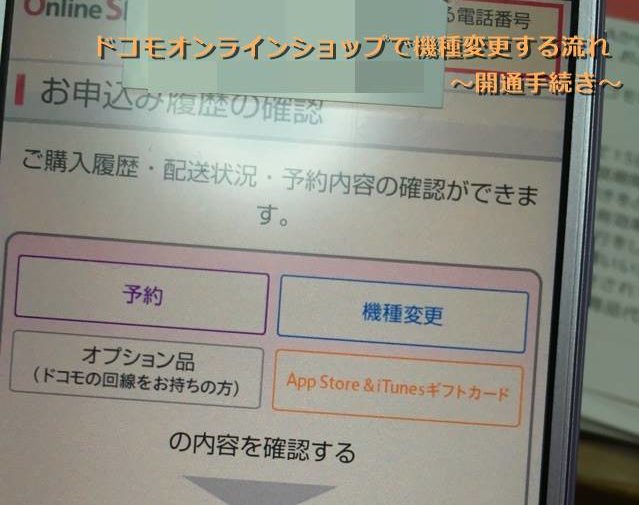
購入履歴から機種変更手続きの履歴をタップして確定ボタンを押します。
購入しますか?みたいな確認がでてきますが、開通手続き(回線の切り替え)するだけなので、何かを買うわけではありませんのでご安心くださいね。
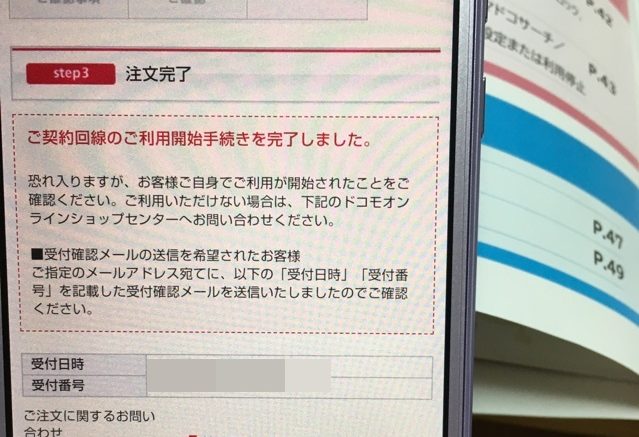
開通手続きが完了したら機種変更手続きは完了。
念のために機種変更後の端末で電話とネットが繋がるか確認しておきましょう。
家だとWi-fiがあって気づかなかったけど、翌日外でネットが繋がらないことに気づいたときめっちゃテンパりました。
メモ
端末を再起動することでだいたいうまくいきます
機種変更なら手続きは簡単。お得&時短でできるので試して欲しい
自分で機種変更するのってなんとなく難しそうだと思っていましたが、やってみると意外とできました。
お手上げ!ってなったらドコモショップに駆け込めるのは安心。

格安SIMだとそもそも窓口がないし、窓口でも基本データ移行のお手伝いまではしてもらえません
ドコモショップに行って機種変更するとなると、切り替えの手続きで半日くらい潰れるので、自宅で時間のあるときに手続きできるのは結構便利。
一度試してみてください。
